Foto's verwijderen uit Google Foto's zonder ze van de telefoon te verwijderen
Vraag je je af hoe je foto's van Google-foto's kunt verwijderen zonder ze van je telefoon te verwijderen? Als dat zo is, heb je geluk! We hebben drie oplossingen om u te helpen deze situatie aan te pakken.
Methode 1: Foto's verwijderen uit Google Foto's zonder ze van de telefoon te verwijderen
Deze methode is geschikt voor gebruikers van Android- en iOS-apparaten . Hier leest u hoe u foto's uit Google Foto's kunt verwijderen zonder ze van de telefoon te verwijderen:
- Zoek en tik op uw startscherm op de Google Foto's-app.
- Log in op uw Google-account dat alle foto's bevat.
- Tik bovenaan het scherm op de menuoptie . Het pictogram voor de menuoptie bestaat uit drie horizontale lijnen .
- Selecteer Instellingen.
- Schakel onder Instellingen de functie Back-up en synchronisatie uit op alle apparaten die afbeeldingen opslaan in Google Foto's. Dit zorgt ervoor dat de foto's na verwijdering niet opnieuw worden geüpload naar de applicatie .
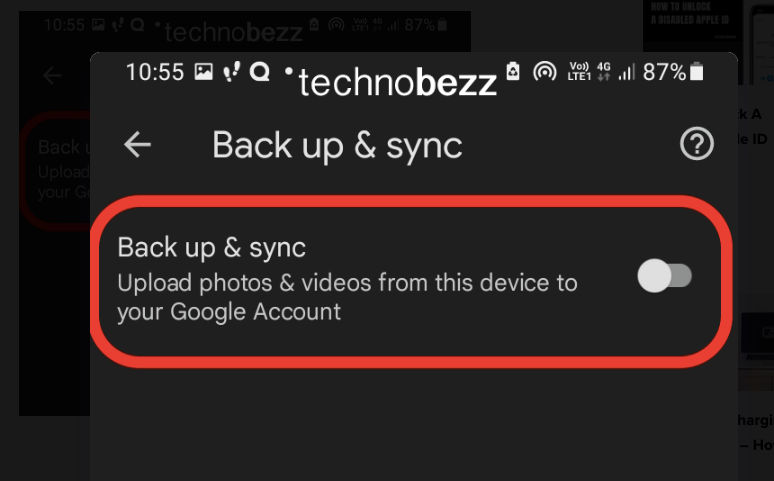
- Blader door de afbeeldingen die u op Google Foto's heeft. Houd uw vinger op de foto 's die u wilt verwijderen totdat de afbeelding is geselecteerd. U kunt meer dan één afbeelding kiezen.
- Tik rechtsboven op het prullenbakpictogram. Hierdoor worden alle geselecteerde afbeeldingen naar de prullenbak verplaatst. Als u ze weer wilt opvragen, worden ze hier 60 dagen bewaard.
- Om alle mediabestanden in uw prullenbak definitief te verwijderen, selecteert u opnieuw het menupictogram.
- U kunt ze allemaal afzonderlijk verwijderen of de beschikbare functies " alles verwijderen" kiezen.

Methode 2: Verwijder foto's van Google Foto's op uw computer
Bij deze methode voor het verwijderen van foto's uit Google Foto's moet u zowel een pc als uw telefoon gebruiken.
- Open uw webbrowser op uw laptop en ga naar photos.google.com .
- Log in op de website met het Google-account dat aan uw smartphone is gekoppeld.
- Zoek de afbeeldingen die u wilt verwijderen in uw Google Foto's-bibliotheek.
- Beweeg uw cursor over de afbeeldingen die u wilt verwijderen en klik vervolgens op het kleine vinkje in de linkerbovenhoek van elk mediabestand. U kunt meerdere afbeeldingen tegelijk selecteren.
- Zoek naar het prullenbakpictogram in de rechterbovenhoek van de webpagina.
- Als u erop klikt, worden alle geselecteerde afbeeldingen naar de prullenbak verplaatst. Deze afbeeldingen worden na 60 dagen definitief verwijderd.
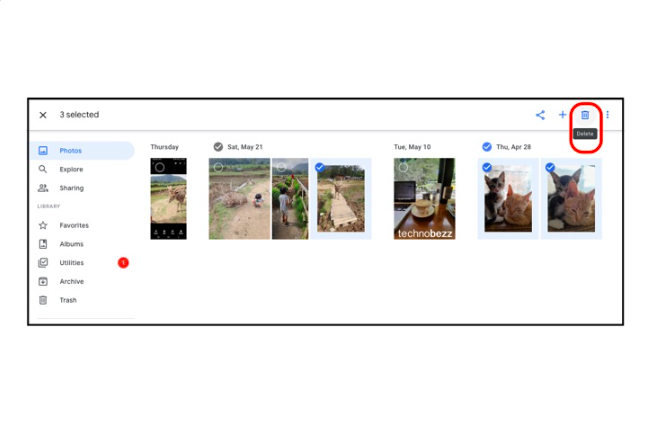
Methode 3: De machtigingen voor Google Foto's op uw apparaat uitschakelen
- Open de app ' Instellingen ' van uw apparaat.
- Scroll naar beneden en tik op ' Apps ' of ' Toepassingen ', afhankelijk van uw apparaat.
- Zoek en tik op ' Google Foto's ' in de lijst met geïnstalleerde apps.
- Tik in de app-instellingen van Google Foto's op ' Machtigingen '.
- U ziet een lijst met machtigingen waartoe de app toegang heeft, zoals ' Camera' , ' Opslag ', ' Locatie ' en andere.
- Om een specifieke toestemming uit te schakelen, tikt u erop. Er verschijnt een menu met opties als ' Toestaan ' en ' Weigeren '.
- Tik op " Weigeren " om de opslagtoestemming voor de app in te trekken.
