
Hoe u de fout 'Geen verbinding' in de Google Play Store kunt oplossen
Als u de Google Play Store niet kunt openen op uw Android-apparaat, komt dit waarschijnlijk doordat er geen internetverbinding is. De Google Play Store vereist Wi-Fi of een mobiele dataverbinding om te werken. Als u geen van beide heeft, kunt u geen apps of games downloaden uit de Google Play Store.
In dit artikel vindt u tips voor het oplossen van problemen als u de Google Play Store niet kunt openen op uw Android-apparaat. We hebben ook tips en oplossingen besproken om de fout 'geen verbinding' in de Google Play Store op te lossen.
Hoe u de fout 'geen verbinding' in de Google Play Store kunt oplossen
1. Start uw apparaat opnieuw op
De Google Play Store-fout 'geen verbinding' is een zeer vervelend probleem, maar u kunt dit oplossen door uw Android-telefoon of -tablet opnieuw op te starten.
Er bestaat echter een kans dat het opnieuw opstarten van het apparaat een tijdelijke oplossing kan zijn. Als u het probleem te vaak tegenkomt en het opnieuw opstarten vervelend wordt, moet u de andere stappen voor probleemoplossing proberen.
2 Gebruik mobiele data in plaats van het Wi-Fi-netwerk
Als u een Wi-Fi-netwerk gebruikt om verbinding te maken met de Google Play Store, schakel dan over naar mobiele data en controleer of dit werkt. Het probleem kan zijn dat uw wifi-netwerk poort 5228 blokkeert. Dit is de poort die door Google Play wordt gebruikt. Om van netwerk te wisselen, trekt u het meldingenpaneel van uw apparaat naar beneden en tikt u op het Wi-Fi-pictogram om het uit te schakelen.
Zoek nu naar het Mobiele data-pictogram en schakel het in. Zodra u de internettoegang hebt gewijzigd, start u uw apparaat opnieuw op en gaat u naar Google Play.
3 Vernieuw de instellingen voor gegevenssynchronisatie
De gegevenssynchronisatie van uw apparaat waarmee gegevens kunnen worden gesynchroniseerd, kan u helpen het probleem op te lossen. Verschillende lezers vonden dit een gemakkelijke manier om de Google Play Store geen verbindingsfout op te lossen.
- Ga naar de instellingen van je telefoon
- Tik op Accounts of Back-up
- Tik op 'Accounts'
- Selecteer uw Google-account
- Tik op Account synchroniseren

- Tik op meer (3 stippen rechtsboven in het scherm)
- Selecteer 'Synchronisatie annuleren'.

- Tik er vervolgens na 30 seconden opnieuw op om synchronisatie in te schakelen.
Nadat u deze stap heeft voltooid, gaat u terug naar de Google Play Store en controleert u of de apps worden gedownload.
4. Forceer het stoppen van Google Play-services
Navigeren naar :
- Instellingen
- Tik op Apps
- Zoek naar Google Play-services
- Tik op batterij
- Selecteer 'Geforceerd stoppen'.
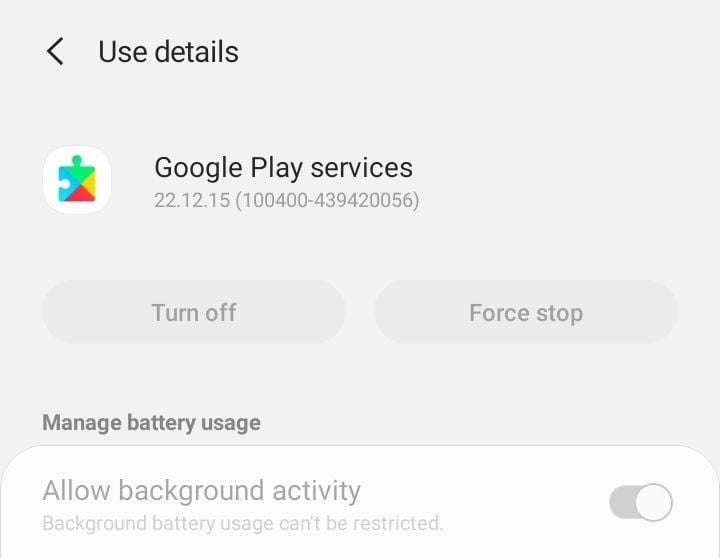
5. Zorg ervoor dat Google Play Services opslagrechten heeft
Navigeren naar :
- Instellingen
- Tik op Apps
- Zoek naar Google Play-services
- Tik op Machtigingen.
- Zorg ervoor dat opslag is ingeschakeld.
6. Zorg ervoor dat Google Play Services machtigingen voor systeeminstellingen heeft
Navigeren naar :
- Instellingen
- Tik op Apps
- Zoek naar Google Play-services
- Tik op Systeeminstellingen wijzigen
- Zorg ervoor dat 'Toestemming toestaan ' is ingeschakeld.
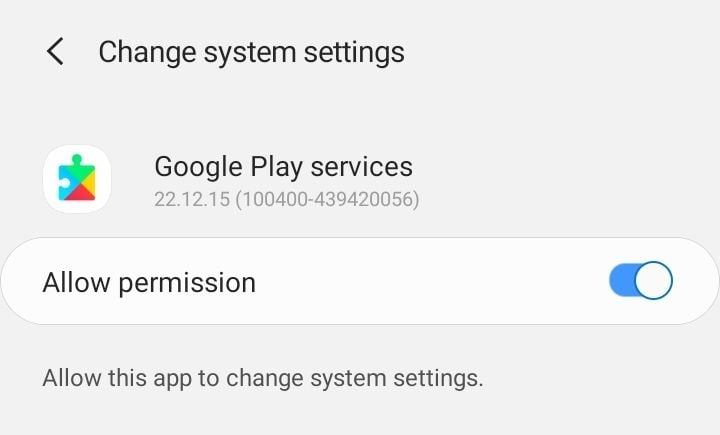
7. Wis cache en gegevens voor Google Play-services
Google Play-services is de manier waarop uw applicaties communiceren met de verschillende apparaatsecties. Dit maakt synchronisatie mogelijk en zorgt ervoor dat pushmeldingen op tijd naar het apparaat worden verzonden. Google Play Services speelt een essentiële rol in de werking van applicaties.
Een probleem met de cache of gegevensbestanden van de Play Services kan een probleem veroorzaken bij het openen van de instellingen op uw Android-telefoon.
- Ga naar het menu Instellingen van uw apparaat.
- Zoek naar Apps of Applicatiebeheer en tik erop
- Scroll naar beneden om Google Play Services te vinden en tik erop
- Tik vervolgens op Opslag
- Tik op Cache wissen
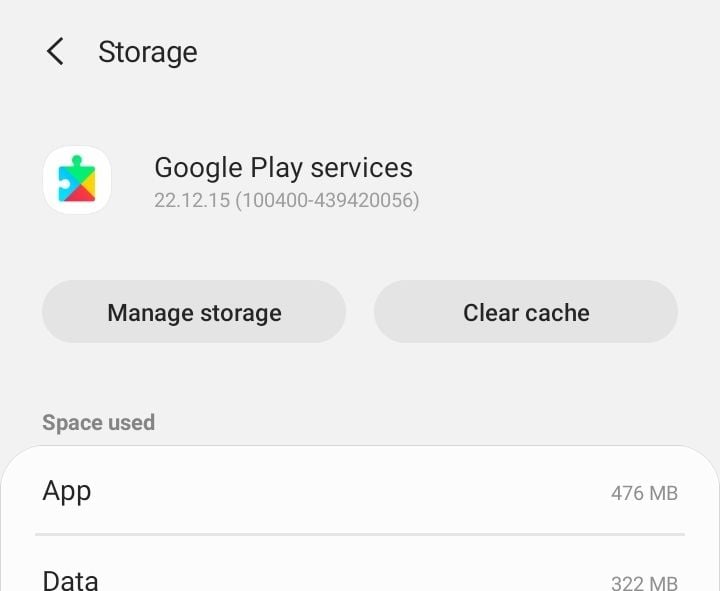
- Tik vervolgens op Opslag beheren
- Tik vervolgens op Alle gegevens wissen

Nadat u de cachebestanden hebt gewist, controleert u of het probleem nog steeds bestaat. Volg daarna dezelfde stappen om terug te keren naar het scherm waar u de cache hebt gewist.
Deze keer moet u op Gegevens wissen tikken om de gegevens te verwijderen. U zult een waarschuwing op uw scherm zien. Tik op OK om het verwijderen van de gegevens te bevestigen.
Start nu uw apparaat opnieuw op.
8. Verwijder de Google Play Store-update en installeer deze opnieuw
Met deze methode kunt u het probleem 'Nee, verbinding' in de Google Play Store oplossen.
Soms kunnen uw Play Store-updates de oorzaak van het probleem zijn. Verwijder vervolgens de update en laat de app opnieuw updaten. Het kan helpen bij het oplossen van het probleem. Nadat de updates opnieuw zijn geïnstalleerd, probeert u de instellingen te openen om te controleren of deze naar verwachting werken.
- Ga naar het menu Instellingen van uw apparaat.
- Tik op Apps of Applicatiebeheer en zoek naar Google Play Services.
- Tik op meer (3 stippen rechtsboven in het scherm)
- Tik vervolgens op ‘Updates verwijderen’.
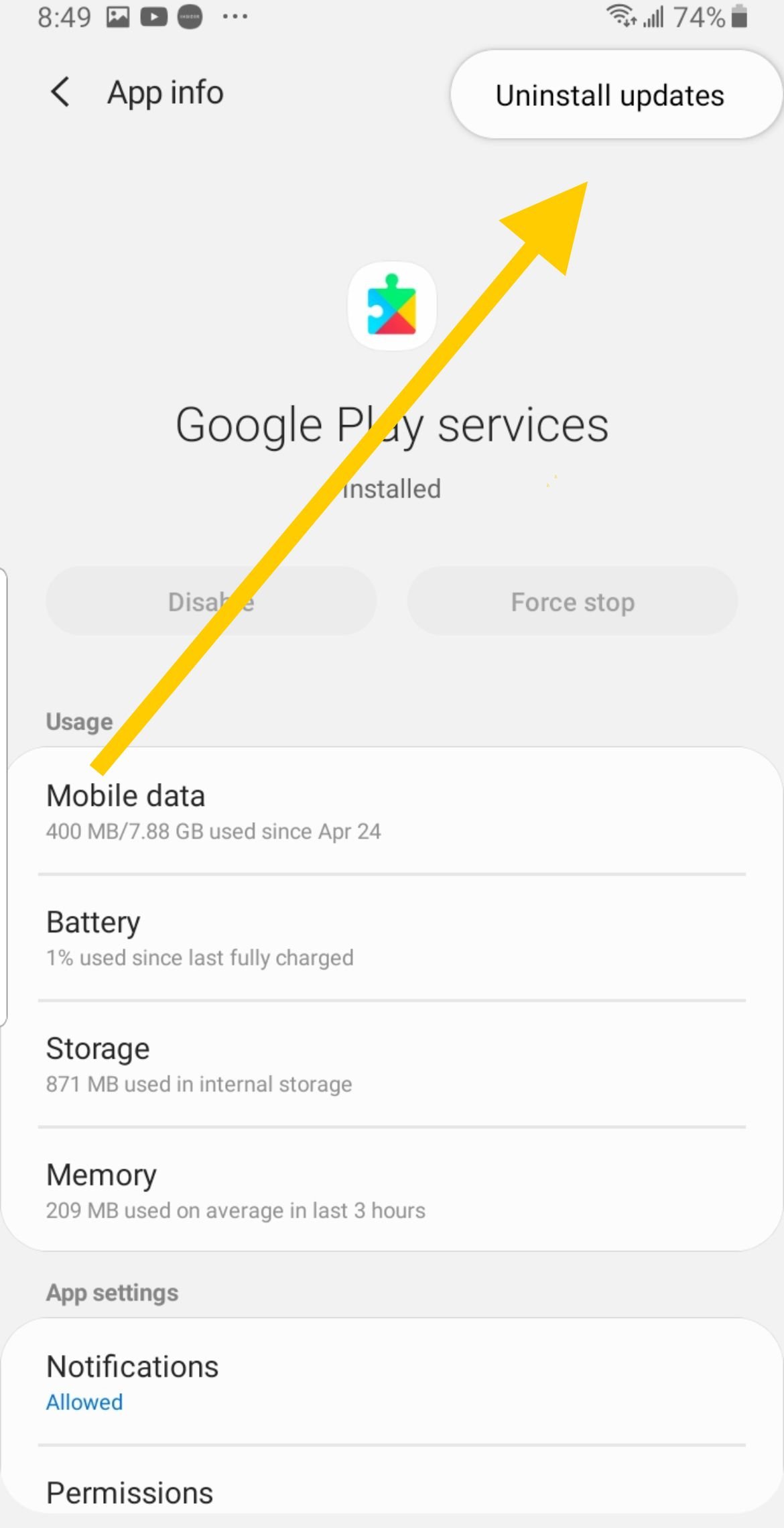
- Start nu uw apparaat opnieuw op, ga terug naar Instellingen en tik opnieuw op Apps om voor de tweede keer naar de Google Play Store te gaan.
- Tik nu op Update en laat de app zichzelf updaten.
9. Update uw software
Als er vertraagde updates voor uw telefoon zijn, wordt het tijd dat u uw software controleert en bijwerkt.
- Ga naar het menu Instellingen van uw apparaat.
- Selecteer Software-update
- Tik op Controleren op updates; installeer de nieuwste updates als er een nieuwere versie beschikbaar is.

Zodra de nieuwe updates zijn geïnstalleerd, wordt uw apparaat automatisch opnieuw opgestart. Controleer na het opnieuw opstarten of de fout 'Geen verbinding' van de Google Play Store verdwenen is.
10. Reset uw apparaat naar de fabrieksinstellingen
Maak een back-up van de gegevens die u essentieel acht. U kunt een back-up van de gegevens maken op een computer of uw Google-account gebruiken om een back-up van de gegevens te maken.
- Ga naar het menu Instellingen van uw apparaat
- Selecteer Algemeen beheer
- Tik op Reset > Fabrieksgegevens resetten
