
Hoe u een probleem met Android GPS kunt oplossen dat niet werkt
Heeft u problemen met de GPS-functionaliteit van uw Android-apparaat? Als u problemen ondervindt waarbij uw GPS niet werkt zoals verwacht, is deze handleiding hier om u te helpen. We bieden praktische oplossingen om de GPS van uw Android weer op het goede spoor te krijgen, zodat u over nauwkeurige locatiediensten beschikt wanneer u deze nodig heeft
Snelle antwoorden en veelgestelde vragen
Waarom werkt mijn Android-gps niet?
Veelvoorkomende redenen zijn onder meer een slecht signaal, softwareproblemen of locatierechten.
Hoe kan ik GPS-problemen op mijn Android oplossen?
Probeer GPS te schakelen, controleer locatie-instellingen , update apps en zorg voor een duidelijke zichtlijn naar de lucht.
Wat moet ik doen als mijn Android-gps onnauwkeurig is?
Kalibreer uw GPS , controleer op interferentie of reset de locatie-instellingen.
Moet ik mijn Android resetten vanwege GPS-problemen?
Als laatste redmiddel kunt u een fabrieksreset proberen, maar maak eerst een back-up van uw gegevens.
Waarom werkt mijn GPS niet in bepaalde apps ?
Zorg ervoor dat locatierechten voor die apps worden verleend in de instellingen.
Hoe GPS-problemen op Android-apparaten op te lossen
1. Schakel uw GPS in
De eenvoudigste en snelste manier om het probleem op te lossen is door de GPS in of uit te schakelen, zodat deze de kans krijgt zichzelf te vernieuwen. U kunt de GPS in- of uitschakelen via het meldingenpaneel van uw telefoon of via de instellingen:
- Navigeer naar Instellingen
- Zoek naar een locatie en tik erop. Of Beveiliging en locatie of Biometrie en locatie
- Tik op Locatie.
- Schakel het uit en weer in.
2. Schakel de vliegtuigmodus in
- Vliegtuigmodus is een functie die alle draadloze communicatie op uw apparaat uitschakelt, inclusief GPS, Wi-Fi en mobiele verbindingen.
- Door de Vliegtuigmodus in te schakelen, kunt u de GPS-hardware resetten en eventuele tijdelijke problemen of conflicten oplossen.
- Volg deze stappen om de vliegtuigmodus op uw Android-apparaat in te schakelen:
- Veeg vanaf de bovenkant van uw scherm omlaag om het menu Snelle instellingen te openen.
- Zoek naar het pictogram ' Vliegtuigmodus ' (meestal een vliegtuigsymbool) en tik erop om het in te schakelen.
- Wacht een paar seconden en tik er nogmaals op om het uit te schakelen.
3. Energiebesparende modus
De 'Energiebesparende modus' vermindert de prestaties van uw Android-telefoon en beperkt trillingen, locatiediensten en de meeste achtergrondgegevens. Dit kan handig zijn als u de batterij wilt sparen, maar u moet de energiebesparende modus uitschakelen als u uw GPS probeert te gebruiken.
- Van Instellingen
- Tik op Batterij- en apparaatonderhoud.
- Tik vervolgens op Energiebesparing
4. Start uw Android-apparaat opnieuw op
U kunt veel problemen oplossen door opnieuw op te starten. Houd de aan/uit-knop of de aan/uit- en volume-omlaagknop ingedrukt om uw apparaat opnieuw op te starten. Zodra het menu verschijnt, tikt u op Opnieuw opstarten of Uitschakelen en opnieuw opstarten.
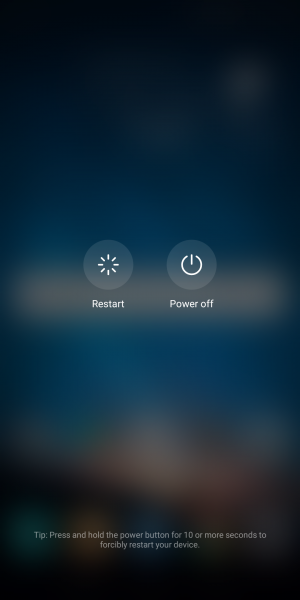
5. Pas de GPS-instellingen aan (verhelpt het zoeken naar GPS-problemen in Google Maps)
De GPS-instellingen van uw telefoon kunnen veel verschil maken bij de kalibratie van uw locatie. Het kan zijn dat uw GPS enige hulp van andere technologieën gebruikt om een betere locatie te bepalen.
Dit gebeurt echter alleen als u de juiste instellingen heeft gekozen. Volg deze stappen om de GPS-instellingen op uw telefoon te controleren:
- Ga naar het instellingenmenu van uw apparaat
- Scroll naar beneden om te controleren op locatie of Beveiliging en locatie
- Tik onder locatie op Modus
U zult merken dat er onder Modus drie verschillende instellingen beschikbaar zijn. Uw GPS kan de meest nauwkeurige locatie weergeven, afhankelijk van de door u gekozen instelling.
U moet "Hoge nauwkeurigheid" kiezen omdat de andere twee opties de manier beperken waarop uw GPS de locatie controleert.
- Hoge nauwkeurigheid (batterijgebruik: hoog): maakt gebruik van GPS, Wi-Fi en mobiele netwerken om de locatie te schatten.
- Energiebesparing / Batterijbesparing (Batterijverbruik: laag): Maakt gebruik van Wi-Fi en mobiele netwerken om de locatie te schatten.
- Alleen GPS / Alleen apparaat / Apparaatsensoren (Batterijgebruik: gemiddeld): Gebruikt GPS om de locatie te schatten.
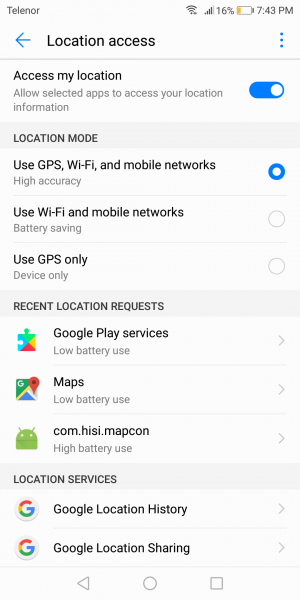
6. Update Google Maps
Het updaten van uw Google maps kan een groot verschil maken.
- Open uw Google Play Store-app.
- Klik rechtsboven op je profielpictogram.
- Tik vervolgens op Apps en apparaten beheren. Apps waarvoor een update beschikbaar is, krijgen het label 'Update beschikbaar'.
- Zoek naar Google Maps
- Tik op Bijwerken.
Zodra de update is voltooid, start u uw apparaat opnieuw op en laat u de GPS de locatie opnieuw controleren.
7. Wis cache en gegevens
Cachebestanden slaan informatie op waarmee uw apparaat de applicatie snel kan laden. Deze bestanden worden in de loop van de tijd aangemaakt zodra u de applicatie blijft gebruiken.
Dit is wat u moet doen:
- Ga naar Instellingen
- Tik op Apps (Appbeheer, Apps beheren, afhankelijk van het Android-apparaat)
- Zoek de Google Maps-app en tik erop
- Tik op Opslag.
- Tik vervolgens op Cache wissen en Gegevens wissen
- Ga terug naar het startscherm en start de app opnieuw
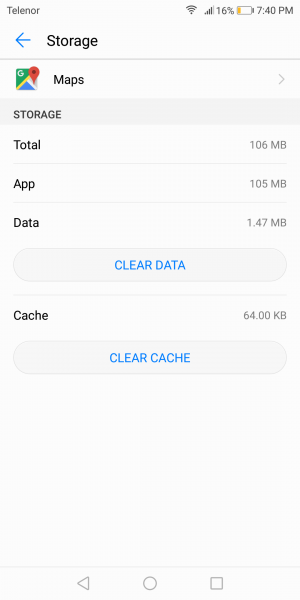
Nadat u alle gegevens en cachebestanden hebt gewist, start u uw telefoon opnieuw op en gebruikt u GPS opnieuw. Controleer of het probleem waarmee u werd geconfronteerd, is opgelost.
8. Gebruik GPS-status en Toolbox-app
De GPS Status and Toolbox App is een praktische en gebruiksvriendelijke applicatie die u veel informatie kan geven over de GPS-instellingen van uw toestel.
Het kan ook helpen bij het installeren van de noodzakelijke updates voor Assisted GPS Data, ook wel A-GPS-gegevens genoemd. De A-GPS-gegevens verbeteren de GPS-prestaties van uw apparaat.
Download de GPS-status en Toolbox-app
9. Veilige modus
Sommige van uw apps maken gebruik van GPS-services op uw apparaat. Als deze apps corrupte bestanden bevatten, kan dit de GPS-prestaties van uw apparaat beïnvloeden. Om te controleren of een app het probleem veroorzaakt, gebruikt u uw telefoon in de veilige modus en controleert u of deze goed werkt.
- Houd de aan/uit-knop op uw apparaat ingedrukt totdat u het menu Aan/uit ziet > Tik op Uitschakelen.
- Houd de aan/uit-knop en de volume-omlaagknop tegelijkertijd ingedrukt om het apparaat in te schakelen.
- Zodra het Samsung-logo op het scherm verschijnt, kunt u de aan/uit-knop loslaten. Zorg ervoor dat u de knop Volume omlaag ingedrukt houdt
- De Veilige modus verschijnt nu linksonder in het scherm.
Hoe u de veilige modus afsluit (3 manieren):
- Houd de aan/uit-knop minimaal zes seconden ingedrukt en tik vervolgens op Opnieuw opstarten.
- Houd de aan/uit-knop + volume omlaag-knop minimaal 5 seconden ingedrukt
- Veeg vanaf de bovenkant van het scherm naar beneden om het meldingenpaneel te openen en tik vervolgens op "Veilige modus is aan" om uit te schakelen en opnieuw op te starten.

10. Update uw software
Als er vertraagde updates voor uw telefoon zijn, is het tijd om uw software te controleren en bij te werken.
- Ga naar het menu Instellingen van uw apparaat.
- Scroll naar beneden om Over apparaat te vinden en tik erop
- Tik op Controleren op updates en als er een nieuwere versie beschikbaar is, installeert u de nieuwste updates.

11. Wis de cachepartitie
Als u problemen ondervindt met uw GPS, wordt het altijd aanbevolen om de cachepartitie van uw apparaat te wissen en nieuwe cachebestanden te laten bouwen. Dit zorgt ervoor dat de cachepartitie het probleem niet veroorzaakt.
Oudere modellen / versies:
- Om uw telefoon uit te schakelen, houdt u de aan/uit-, volume-omhoog- en startknop ingedrukt totdat uw telefoon trilt.
- U bevindt zich in het herstelmenu van uw apparaat.
- Markeer de optie 'cachepartitie wissen' met behulp van de toets Volume omlaag en druk op de aan / uit-toets om de optie te selecteren.
Bijgewerkt:
- Houd de aan/uit-knop op uw apparaat ingedrukt totdat u het menu Aan/uit ziet > Tik op Uitschakelen
- Sluit uw telefoon aan op een desktop/laptop met de originele Type-C-kabel
- Houd de aan/uit-knop + volume omhoog ingedrukt
- Wanneer het Android-logo verschijnt, laat u alle toetsen los.
- Gebruik de knop Volume omlaag om te navigeren en selecteer vervolgens 'Cachepartitie wissen'.
- Gebruik de aan/uit-knop om selecties te maken.
- Zodra het proces voor het wissen van de cachepartitie is voltooid, selecteert u Systeem opnieuw opstarten met de aan/uit-knop.
- Druk op de aan/uit-toets om het apparaat opnieuw op te starten.
12. Fabrieksreset
Als u uw apparaat terugzet naar de fabrieksinstellingen, worden alle gegevens verwijderd, inclusief uw gedownloade apps. Daarom is het maken van een back-up van alle cruciale gegevens essentieel.
- Ga naar het menu Instellingen van uw apparaat
- Tik op Back-up maken en opnieuw instellen
- U kunt nu de optie voor het maken van een back-up aan- of uitvinken, afhankelijk van uw voorkeuren.
- Onderaan het scherm ziet u de optie om de fabrieksinstellingen te herstellen.
- Tik erop en bevestig de Reset wanneer u een waarschuwingsbericht ontvangt waarin u wordt geïnformeerd dat uw gegevens verloren gaan.

Hoe kan ik bepalen of het GPS-probleem waarmee ik te maken heb hardware- of softwaregerelateerd is?
Om erachter te komen waar het probleem ligt, kun je een applicatie als GPS Essentials gebruiken, verkrijgbaar in de Play Store. Download en installeer GPS Essentials op uw telefoon. Open nu de app en tik op Satellieten.
U zult op uw scherm merken dat uw telefoon verbinding probeert te maken met de satellieten rond de aarde.
Als uw telefoon geen verbinding kan maken met een satelliet, bestaat de kans dat het apparaat met een hardwareprobleem wordt geconfronteerd.
Aan de andere kant, als op het scherm wordt weergegeven dat de satellieten verbinding maken, maar uw GPS nog steeds niet werkt zoals verwacht, ligt het probleem in de software van uw apparaat.
Als het om de software gaat, zullen de oplossingen die in dit artikel worden genoemd voor u werken. Als het probleem in de hardware ligt, kunt u overwegen uw telefoon naar een technicus te brengen die het apparaat kan controleren.
Wat moet ik doen als mijn GPS de locatie niet nauwkeurig aangeeft?
Als u Google maps al heeft bijgewerkt en nog steeds merkt dat de GPS van uw toestel u de verkeerde locaties weergeeft, dan bestaat de kans dat het kompas niet correct is gekalibreerd.
Als uw apparaat onjuiste oriëntatie-informatie ontvangt wanneer u een navigatie-app probeert te gebruiken, moet het kompas van uw Android-apparaat worden gekalibreerd.
Om het kompas van uw apparaat te kalibreren, heeft u een app nodig. GPS Essentials is een goede app in de Play Store waarmee u het kompas van uw apparaat kunt kalibreren. Download en installeer de app.
- Open het en tik op 'kompas'.
- U moet uw telefoon gebruiken om figuur 8 in de lucht te tekenen om het kompas te kalibreren. Zodra u met uw telefoon in de lucht zwaait en het patroon van het cijfer 8 zijwaarts creëert, kunt u het kompas kalibreren.
- Teken het patroon meerdere keren om het kompas van de telefoon goed te kalibreren.
Hoe kan ik mijn GPS-gegevens vernieuwen?
Soms geeft uw apparaat mogelijk de verkeerde locatie weer, of werkt de GPS mogelijk niet omdat deze vastzit op een van de GPS-satellieten, ook al bevindt die specifieke satelliet zich niet binnen bereik.
Hierdoor geeft de GPS van uw toestel onjuiste informatie weer. Door de GPS-gegevens te vernieuwen, kunt u dit probleem verhelpen.
U kunt een app zoals GPS Status en Toolbox gebruiken om de gegevens te vernieuwen. De app is beschikbaar in de Google Play Store, waar u deze gratis kunt downloaden en installeren.
- Open de app en tik ergens op het scherm.
- Tik op het moersleutelpictogram om het vervolgkeuzemenu te openen
- Tik op Beheer A-GPS-status.
- Tik nu op Reset.
- Zodra dat is gebeurd, gaat u terug naar de A-GPS-status beheren en tikt u op downloaden.
Zodra het downloaden is voltooid, worden uw GPS-gegevens vernieuwd.
Als u merkt dat uw GPS-probleem blijft bestaan ondanks het proberen van deze oplossingen, aarzel dan niet om contact op te nemen met ons toegewijde ondersteuningsteam.
